Apa itu VMware ?
VMware Workstation semacam software yg membuat 2 OS dalam 1 PC / laptop.
question : kok bisa? Answer : Bisa dong Contoh seperti ini, Game Online Ayodance bisa di minimize, sangat berguna buat Operator Warnet atau yg suka Facebook'an, YM'an, atau ngbrowsing sambil online Ayodance / PB / dsb. Download HERE ! di dalam notepad ada beberapa website download VMware 7 Tutorial untuk Double Connection dalam 1 modem : Click Here ! N.B : Selebihnya kreatifitas sendiri. oke
Contoh seperti ini, Game Online Ayodance bisa di minimize, sangat berguna buat Operator Warnet atau yg suka Facebook'an, YM'an, atau ngbrowsing sambil online Ayodance / PB / dsb.
Lagi asik-asiknya ni ngenet pake modem?? hehe.. Apalagi kalau anda memakai paket internetan unlimited. Bisa internetan sepuasnya tanpa batas waktu. Mau browsing, chatting, ngeblog, download semuanya terserah anda. Mudah-mudahan ga jadi lupa waktu ni karena keasikan ngenet terus :p
Memang enak jika modem digunakan sendiri. Namun suatu waktu mungkin adik atau kakak sedang menggunakan modem. Dan itupun modem satu-satunya. Yahhh.. ga bisa internetan deh. Mau tidak mau terpaksa harus menunggu sampai modem selesai digunakan. Awal-awal punya modem saya juga mengalami hal seperti ini. Harus bergantian dengan adik saya pakai modem. Lama-kelamaan suntuk juga kalau harus nunggu. Apalagi pas inspirasi sedang mengalir tentu tidak enak jika harus ditahan dulu. Naa.. dari masalah ini sempat kepikiran “bisa ga ya 1 modem untuk 2 koneksi internet”. Kebetulan di rumah ada satu PC yang biasa digunakan adik saya. Dengan semangat mengebu-gebu saya pun langsung berkunjung ke rumah Om Google. Hehehe..
Yeaahhh.. Ternyata ada banyak artikel yang mengulas tentang cara membagi koneksi internet modem. Mulai muncul sinar harapan untuk memecahkan masalah ini. Dari beberapa artikel yang sudah saya baca dapat diambil kesimpulan bahwa untuk membuat 2 koneksi internet bahan tambahan yang diperlukan adalah satu buah kabel LAN. Jika belum punya, bisa dibeli di toko komputer (Ingat jangan beli kabelnya saja, beli kabel yang sudah langsung dipasang pin RG45 ;) ).
Persiapan sebelum mulai praktek:
- 2 Komputer (laptop atau komputer biasa tidak jadi masalah).
- Operating System Windows di kedua komputer (Beda OS tidak jadi masalah).
- 1 Kabel LAN
- 1 buah modem
- Snack buat cemilan (optional hehehe..)
* Catatan: komputer yang dipasang modem saya sebut sebagi server dan komputer yang lain saya sebut sebagai client.
- Sambungkan kabel LAN pada kedua komputer (Sebaiknya dipasang saat komputer belum dihidupkan)
- Hidupkan kedua komputer, cek apakah sambungan LAN sudah berhasil (bisa dilihat di task manager atau pada icon conection pojok kanan bawah layar).
- Pasang dan hidupkan koneksi internet modem di salah satu komputer.
- Lanjutkan ke langkah-langkah pengaturan di windows.
Pada Komputer Server:
Pada komputer server klik network conection pada control panel. Kemudian cari icon koneksi modem seperti gambar di bawah ini.

klik kanan pilih properties, pilih tab sharing maka akan ditampilkan seperti ini:
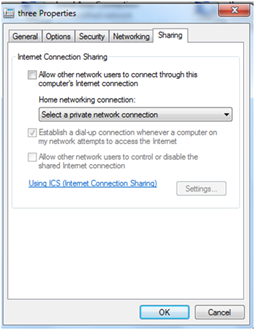 Centang “Allow other network users…..” .
Centang “Allow other network users…..” . Pada Home networking conection pilih Local Area Conection.
Kemudain Klik Setting
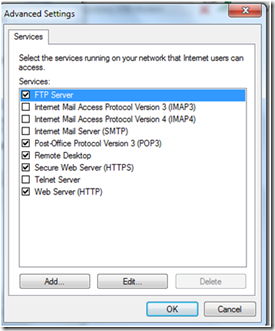
centang kolom-kolom seperti gambar diatas. Jika muncul tampilan tambahan, klik OK saja.
Jika semua sudah dicentang klik OK. Mungkin akan muncul peringatan agar anda merestart komputer. Peringatan ini sebaiknya diabaikan saja .
Pada Komputer Client:
Pada komputer client setting ip address ke automatically. Klik network conection pada control panel. Kemudian cari icon koneksi LAN.
 pilih Properties, maka akan ditampilkan:
pilih Properties, maka akan ditampilkan: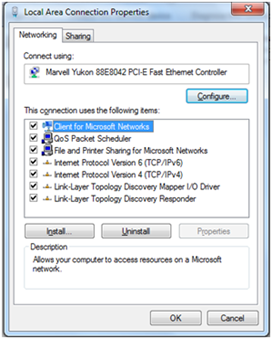 Pilih Internet Protocol Version 4… (Jika pada windows 7) atau pilih Internet Protocol (Jika pada windows XP). Kemudian pilih properties.
Pilih Internet Protocol Version 4… (Jika pada windows 7) atau pilih Internet Protocol (Jika pada windows XP). Kemudian pilih properties.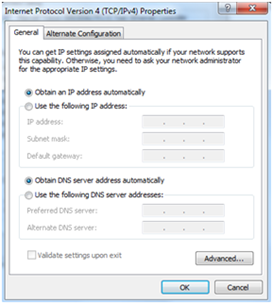
Setting otomatis seperti gambar diatas. Kemudian klik OK.
Terakhir lakukan langkah ini:

Pilh Diagnose (Pada windows 7) atau Repair (Pada Windows XP). Tunggu sampai proses selesai.
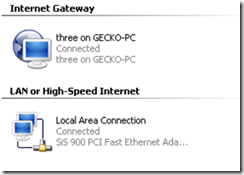
Jika koneksi berhasil maka pada komputer client akan muncul tampilan seperti diatas. Namun jika belum berhasil coba periksa lagi langkah-langkah yang sudah anda lakukan.
Sebenarnya sudah lama dipraktekan tapi baru sempat nulis. Semoga postingan ini cukup jelas untuk diikuti. Jika masih kurang jelas anda dapat bertanya di kolom komentar. Yupp.. it’s a good day n i hope u Have a Nice Day :)
Buat Hacker Newbie Jgn Jadi Leacher Buat temen-temen aku di school aja



 Gratisan Musik
Gratisan Musik




0 komentar:
Posting Komentar
Kalau Comment Jangan Junk Ya